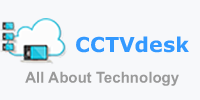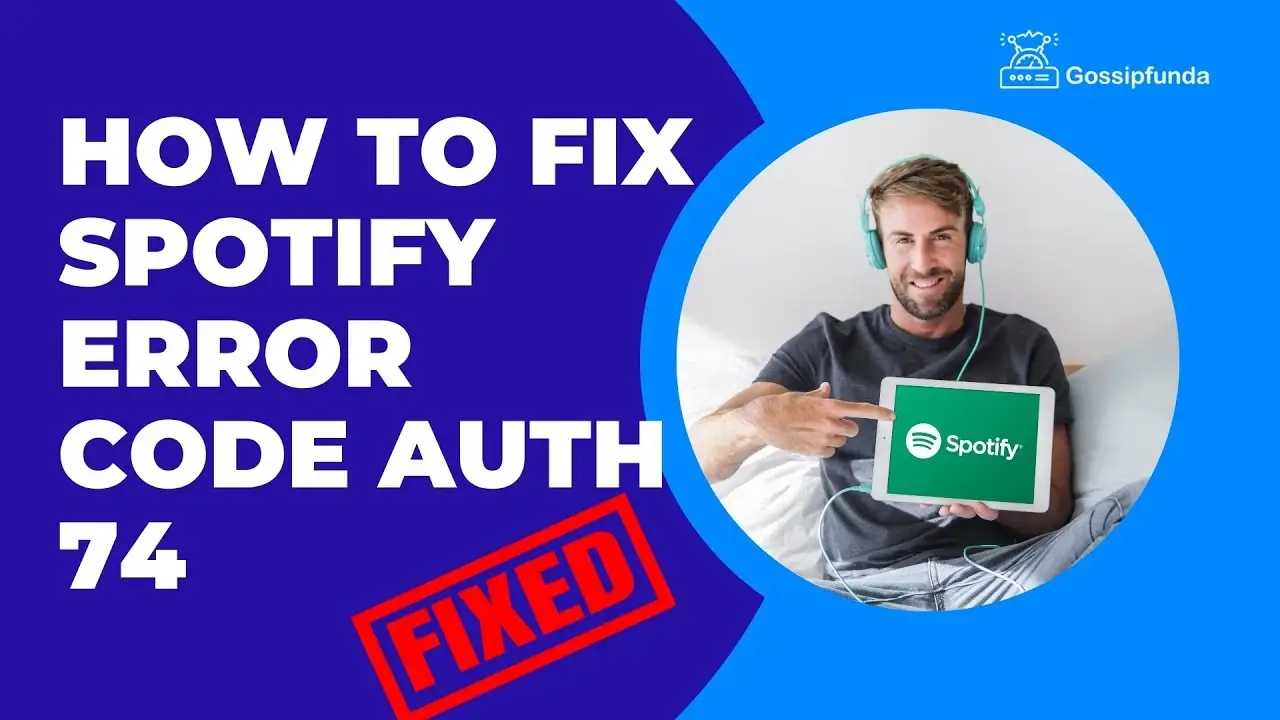How to Fix Spotify Error Code Auth 74 in Windows 10/11: A Comprehensive Guide
Spotify is a popular music streaming platform that provides users with access to millions of songs. However, like any other software, Spotify is not immune to errors. One such error is “Error Code Auth 74,” which can occur on Windows 10 or 11. In this article, we will delve into the causes behind this error and provide you with a step-by-step guide on how to fix it.
Understanding Spotify Error Code Auth 74:
Spotify Error Code Auth 74 typically occurs when there is an issue with the authentication process. It can prevent users from logging into their Spotify accounts and accessing their music library. Several factors can contribute to this error, including incorrect system settings, network issues, or problems with the Spotify application itself.
Fixing Spotify Error Code Auth 74 in Windows 10/11:
To resolve this error, follow the steps below:
1. Restart Spotify and Your Computer:
Sometimes, a simple restart can fix temporary glitches. Close the Spotify application and restart your computer. Launch Spotify again and check if the error persists.
2. Update Spotify:
Ensure that you are using the latest version of Spotify. Outdated software can lead to compatibility issues, including authentication errors. Open the Microsoft Store or Spotify’s official website to check for updates. If an update is available, install it and relaunch the application.
3. Check Your Internet Connection:
A stable internet connection is crucial for Spotify to authenticate your account. Ensure that your internet connection is stable and working properly. Try accessing other websites or streaming services to confirm that your internet is functioning correctly. If there are any issues, contact your internet service provider.
4. Disable VPN or Proxy:
If you are using a VPN or proxy service, temporarily disable it. VPNs and proxies can interfere with Spotify’s authentication process, leading to Error Code Auth 74. Once disabled, restart Spotify and check if the error persists.
5. Clear Spotify Cache:
Corrupted cache files can cause authentication errors. To clear Spotify’s cache, follow these steps:
– Close Spotify.
– Press Windows + R, type “%appdata%\Spotify” (without quotes), and hit Enter.
– Delete all the files and folders within the Spotify folder.
– Restart Spotify and attempt to log in.
6. Disable Windows Firewall and Antivirus:
Sometimes, Windows Firewall or third-party antivirus software can block Spotify’s authentication process. Temporarily disable your firewall and antivirus software, restart Spotify, and check if the error is resolved. Remember to re-enable your security software after troubleshooting.
7. Reinstall Spotify:
If none of the above steps work, try reinstalling Spotify. Uninstall the application from your computer, download the latest version from the official website or Microsoft Store and install it again. Launch Spotify and attempt to log in.
Conclusion:
Spotify Error Code Auth 74 can be frustrating, but with the steps mentioned above, you should be able to resolve the issue on your Windows 10 or 11 system. By restarting Spotify, updating the application, checking your internet connection, disabling VPN or proxy, clearing cache, disabling firewall and antivirus, or reinstalling Spotify, you can troubleshoot and fix this authentication error. Enjoy uninterrupted access to your favorite music on Spotify!