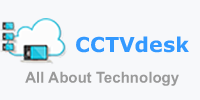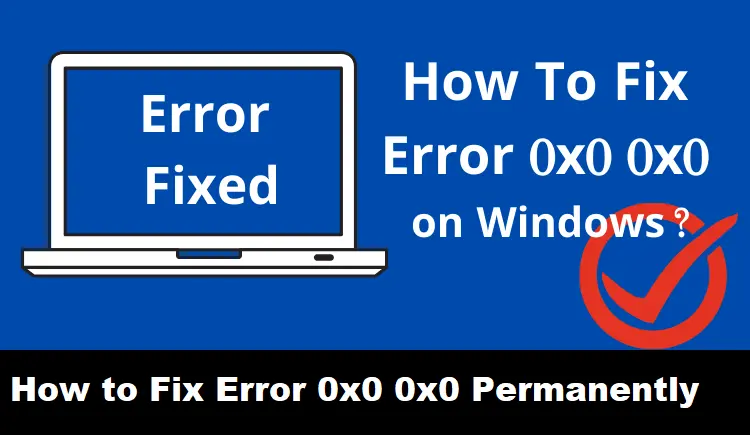Fix 0x0 0x0 Error Permanently: Are you tired of encountering the 0x0 0x0 error on your Windows computer? This frustrating error can occur for various reasons and can disrupt your workflow. But worry not, as we have compiled a comprehensive guide to help you fix the 0x0 0x0 error permanently. By following these steps, you can eliminate this error and get your computer running smoothly again.
1. Perform a System File Check:
The 0x0 0x0 error can be caused by corrupted system files. To fix this, you can run a System File Check (SFC) scan. Here’s how:
– Press the Windows key + X and select “Command Prompt (Admin)”.
– Type “sfc /scannow” and hit Enter.
– Wait for the scan to complete and restart your computer.
2. Update Windows:
Outdated Windows versions may have bugs and compatibility issues that can trigger the 0x0 0x0 error. To update Windows:
– Press the Windows key + I to open the Settings app.
– Go to “Update & Security” and click on “Check for updates”.
– If updates are available, download and install them.
– Restart your computer after the updates are installed.
3. Run a Disk Cleanup:
Accumulated junk files can cause various errors, including the 0x0 0x0 error. To clean up your disk:
– Press the Windows key + S and search for “Disk Cleanup”.
– Select the drive you want to clean and click “OK”.
– Check the boxes next to the file types you want to delete and click “OK”.
– Confirm the deletion and wait for the process to complete.
4. Check for Malware:
Malware infections can disrupt system files and cause errors like the 0x0 0x0 error. To scan for malware:
– Install a reliable antivirus program if you don’t have one already.
– Update the antivirus software and run a full system scan.
– Follow the instructions to remove any detected malware.
5. Update Device Drivers:
Outdated or incompatible device drivers can often trigger the 0x0 0x0 error. To update your device drivers:
– Press the Windows key + X and select “Device Manager”.
– Expand the categories and right-click on the device you want to update.
– Select “Update driver” and follow the on-screen instructions.
– Repeat the process for all devices with outdated drivers.
6. Perform a Clean Boot:
Conflicting software or services can cause the 0x0 0x0 error. To identify the problematic program:
– Press the Windows key + R, type “msconfig”, and hit Enter.
– In the System Configuration window, go to the “Services” tab.
– Check the “Hide all Microsoft services” box and click “Disable all”.
– Go to the “Startup” tab and click “Open Task Manager”.
– Disable all startup programs one by one and restart your computer after each disable.
– Once you identify the problematic program, uninstall or update it.
By following these steps, you can fix the 0x0 0x0 error permanently in Windows. Remember to perform regular system maintenance, such as updating your software and running antivirus scans, to prevent such errors in the future.