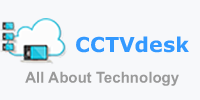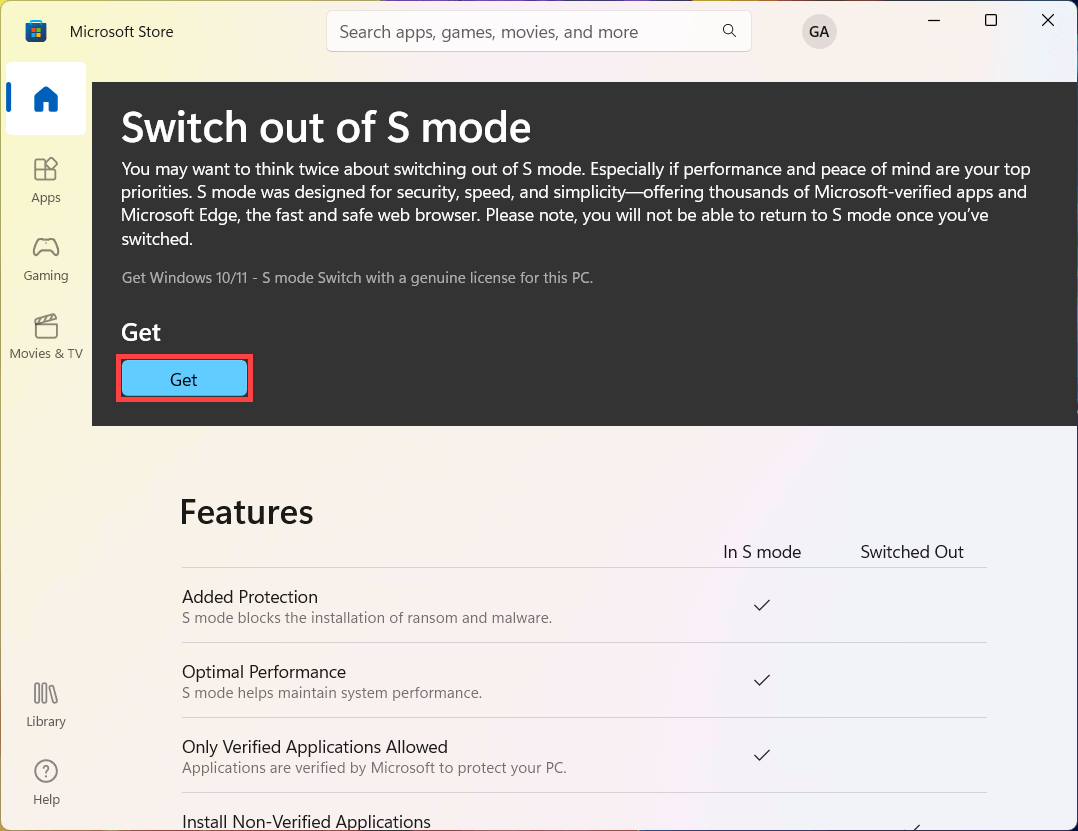Disabling S mode on Windows 11 allows you to install apps that aren’t from the Microsoft Store.
Windows 11 in S mode helps keep your device secure by allowing you to only install verified Microsoft Store applications (apps). However, if you want to install an application that is not offered in the Microsoft Store, you must first deactivate S mode.
Who is Windows 11 in S mode for?
Since only certified apps can be downloaded from the Microsoft Store in S mode, these applications are all checked for malware beforehand. This is not always the case with programs from other websites. So the question “Do you trust the publisher of this app?” is answered by Microsoft.
This is useful for inexperienced users who may not realize how quickly viruses and other malware can land on a computer and how much damage they can destroy. If you are aware of this risk and want to take it, here are four easy steps to get you out of Windows 11 S mode.
Before we begin, one thing needs to be clear to you: disabling S mode is permanent. You can’t just exit S mode, install a program, and then jump back.
Step 1 – Open Settings
There are several ways to access your computer’s settings. For example, you can click on the Windows Start menu with your mouse and select “Settings”.
Alternatively, press the Windows key on your keyboard once and type “SETTINGS” directly. After just a few letters, Windows will offer you to jump directly to the settings. Just confirm with the Enter key.
Step 2 – Select the “Activation” item
First, make sure that you are on the left side of the “System” item. It’s selected by default, but a quick click will ensure you find the next section too.
Then look for “Activation” on the right-hand side. You’ll probably have to scroll down a bit to find the relevant section.
Step 3 – Open the Microsoft Store
After you have successfully reached the “Activation” item, select the “S mode” sub-item. A new button will then appear.
From here, click the “Open Store” button. The Microsoft Store will then open directly in a new window. From this point, you need an active internet connection
Step 4 – Click “Download”
The correct page should open directly in the Microsoft Store. Now click on the blue “Download” button and wait a moment. You’re already done with that. You have successfully exited Windows 11 S mode and can now install programs that are not listed in the Microsoft Store. You can now click the blue “Close” button. Now that you have successfully deactivated S mode, you can close both the Microsoft Store and Settings and enjoy the many programs that are now available to you.